Bing Search APIを利用する準備をしよう
このレッスンでは、検索エンジンAPIである、Microsoft Bing Search APIの利用方法について解説します。
Microsoft Bing Search APIは、検索エンジンであるBingの検索を行えるAPIとなります。
APIを利用する際は、必ずAPIを利用するための登録が必要になります。
さっそく進めていきましょう。
Microsoftアカウントの投稿
さっそく、準備をはじめましょう。 まず最初に、Microsoftアカウントを発行しましょう。以下のURLにアクセスしてください。
Microsoft Azureに登録
今度は、APIを利用できるMicrosoft Azureに登録します。一応、こちらのQiitaを見れば登録方法はだいたいわかると思いますので、ご確認ください。 以下のURLをクリックしてください。
- Microsoft Azure 次に、画面右上の「無料アカウント」を選択します。
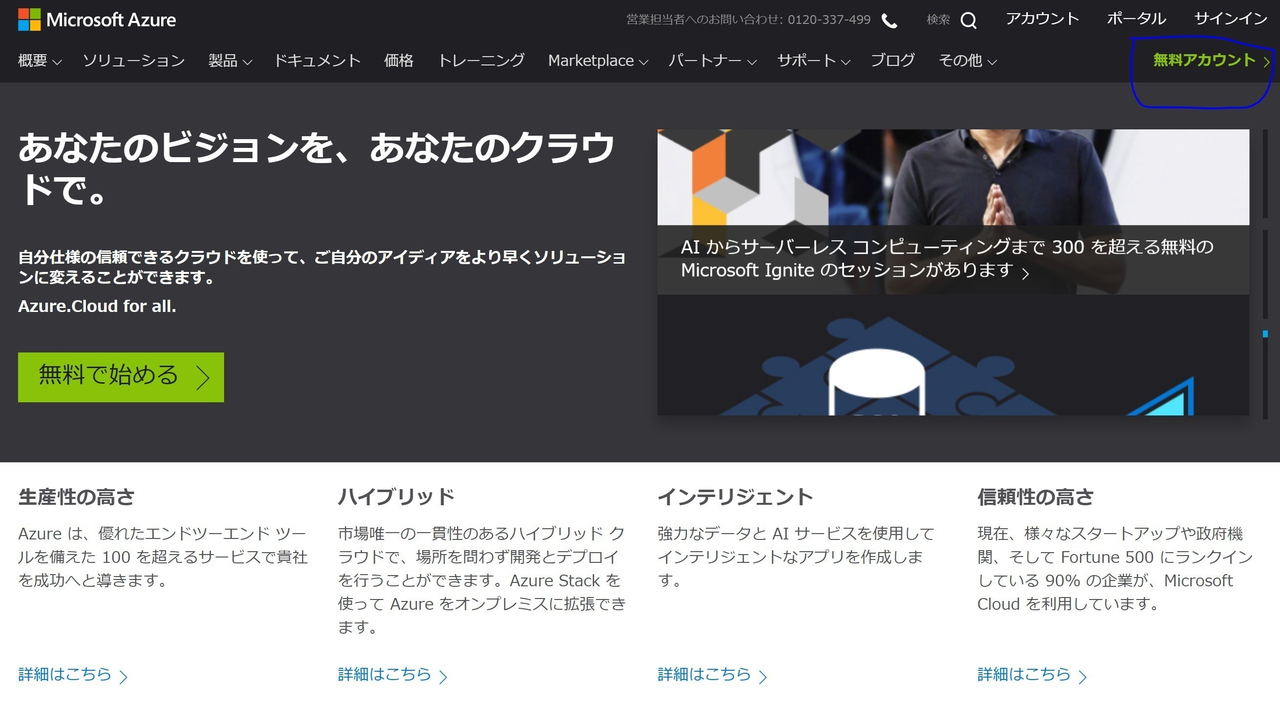
無料ではじめるをクリックします。
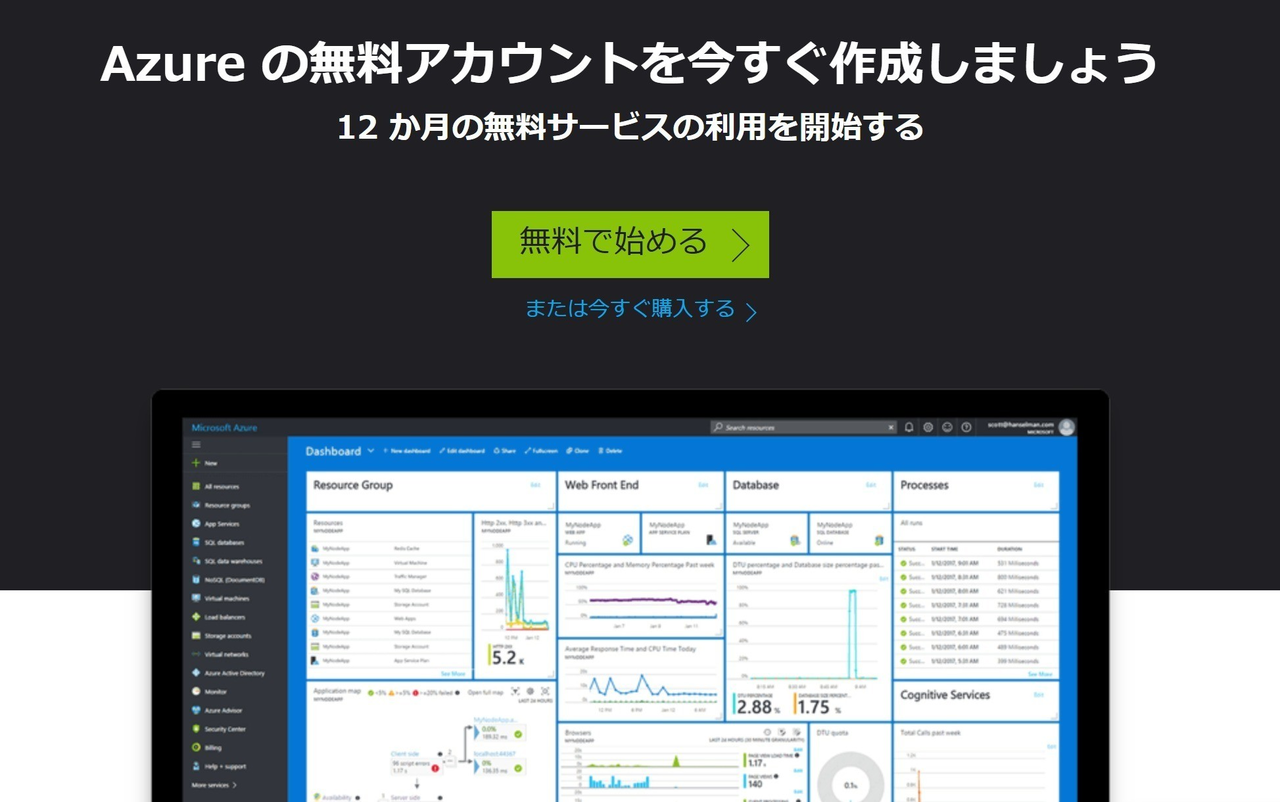
Azureサインアップページに入りますので、既存のマイクロソフトアカウントを選択して、ログインします。
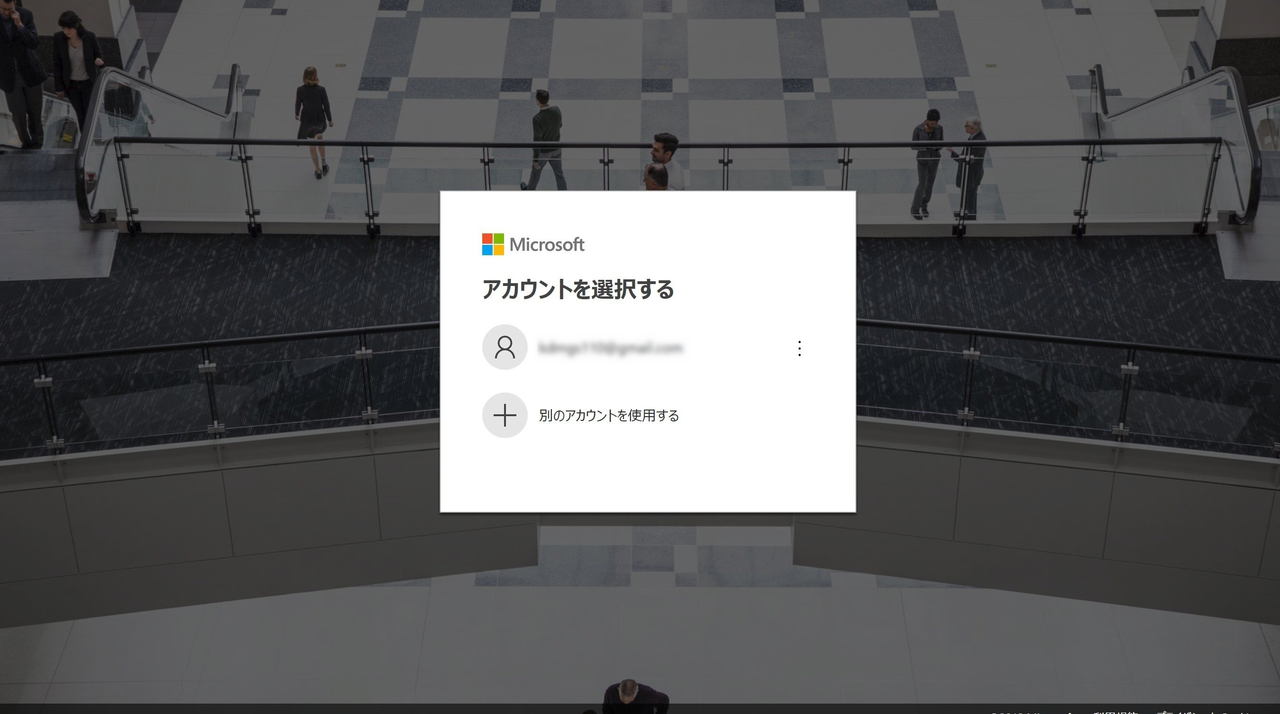
Azureの無料アカウントサインアップページに行くと思うので、以下の情報を入力します。
- 国/地域
- 名
- 姓
- 電子メールアドレス
- 電話
- 名の読み方
- 姓の読み方
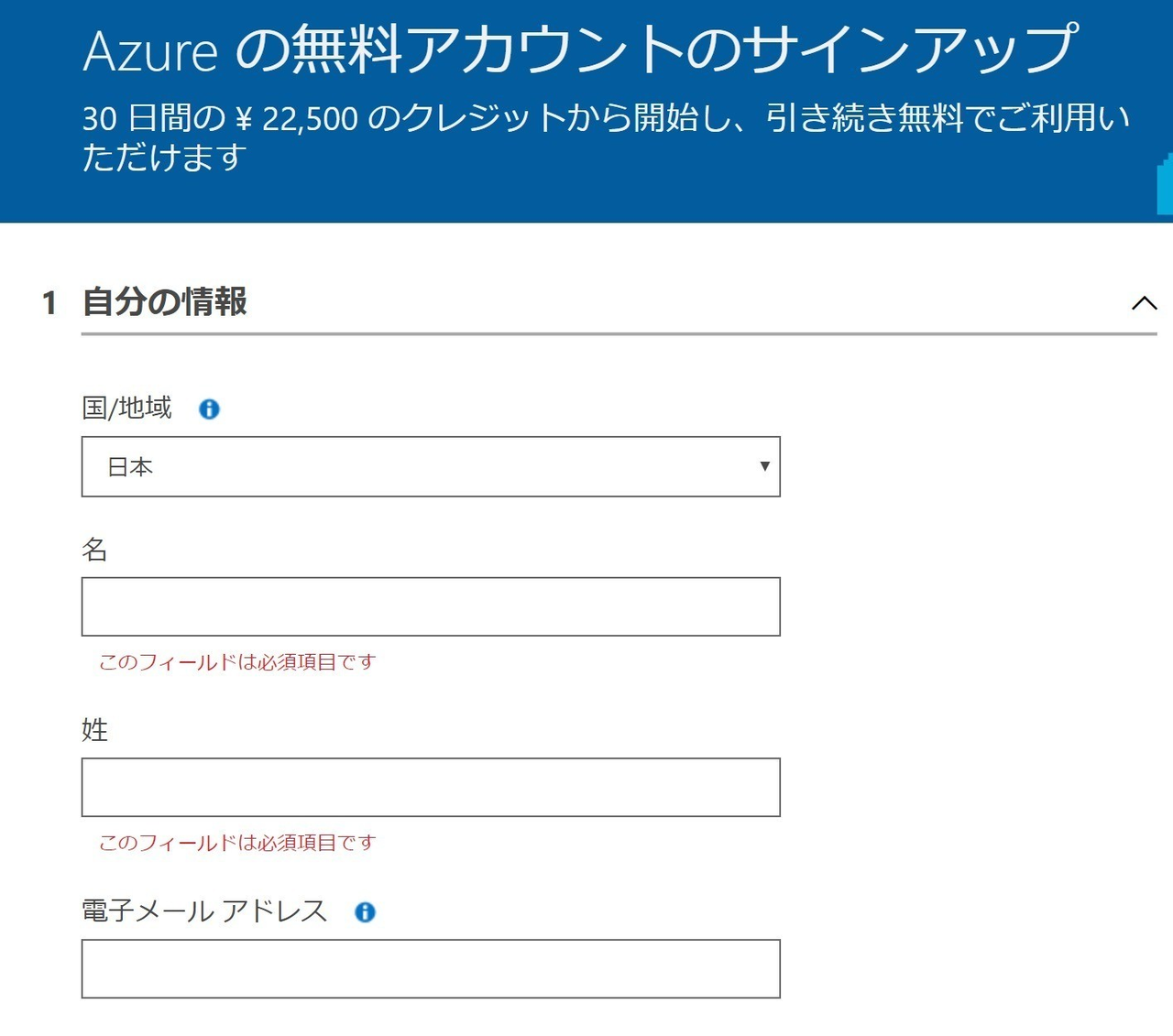 その後、電話に、電話番号による認証があるので、そちらを認証します。 最後に、カードによる本人確認が必要となります。 ※ただし、プランをアップグレードしない限り、請求されないので安心してください。
その後、電話に、電話番号による認証があるので、そちらを認証します。 最後に、カードによる本人確認が必要となります。 ※ただし、プランをアップグレードしない限り、請求されないので安心してください。
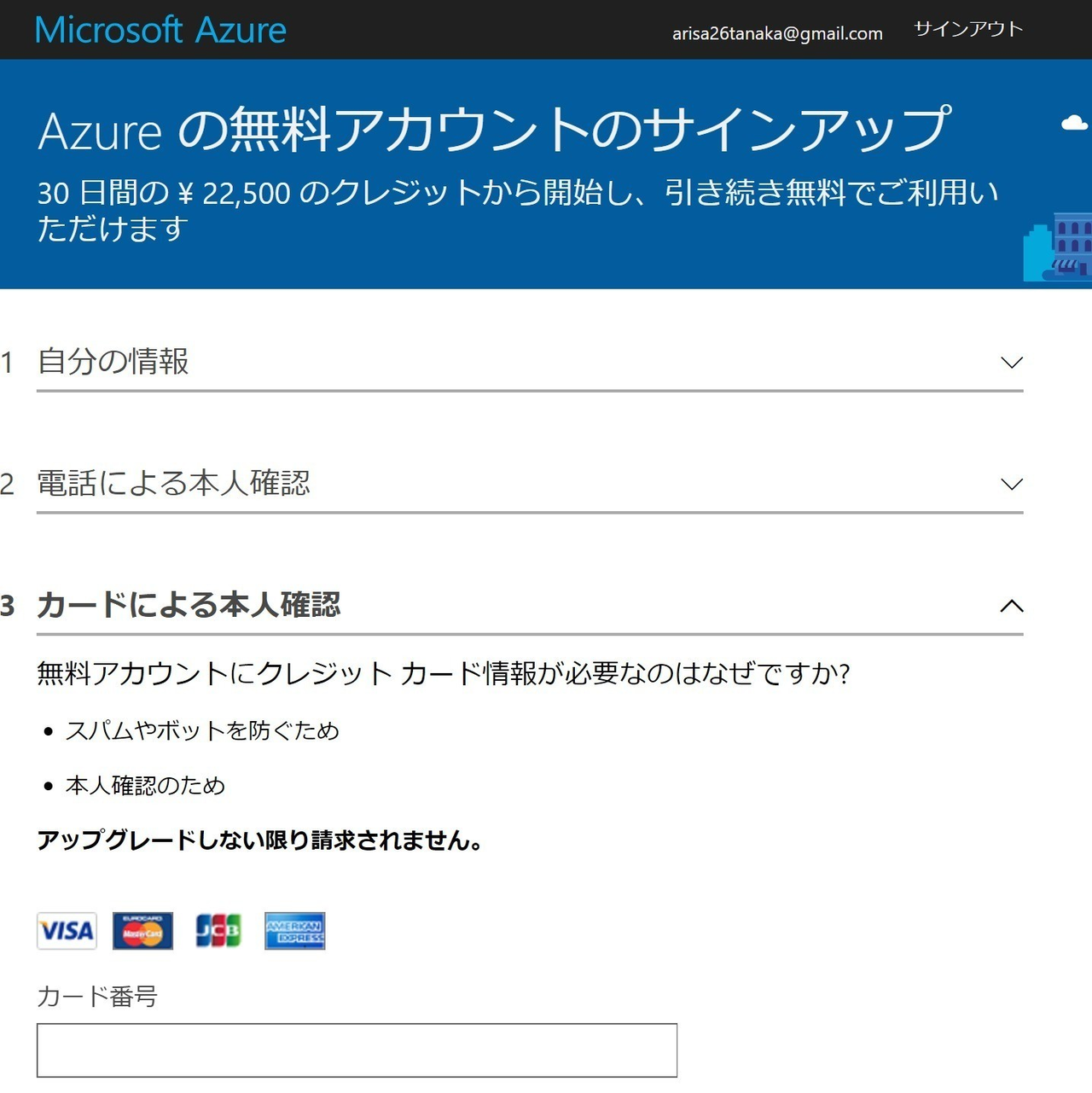
サブスクリプション契約に同意しますにチェックします。 最後にサインアップをおしてください。
Bing Image Search APIのAPIキーの取得
次に、Bing Image Search APIのAPIキーを取得しましょう。下記URLからアクセスします。
Bing Image Search API 以下のようなホームページが見れると思います。
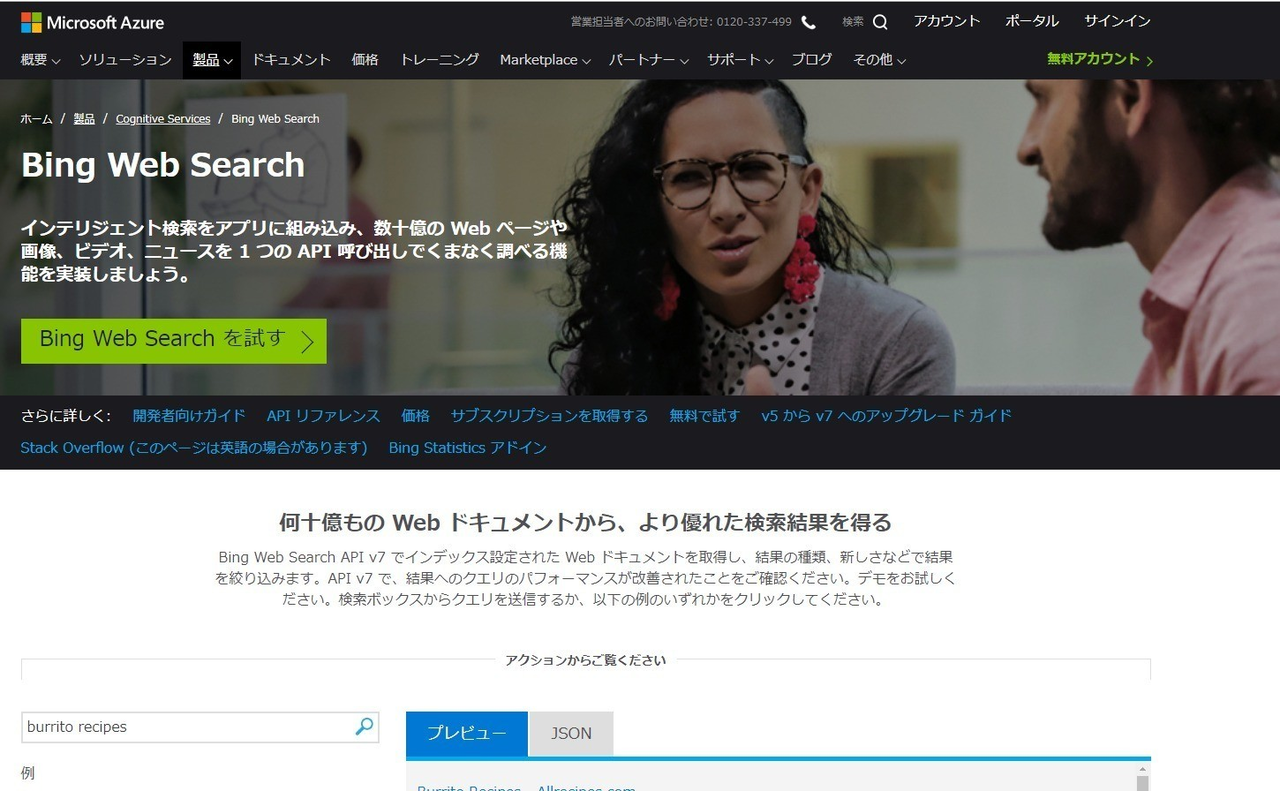
こちらの、 ≫Bing Web Searchを試す をクリックすると、以下のような画面になると思います。

ゲストの7日間の試用期間の
- ≫はじめる をクリックします。
Microsoft Congnitive Services使用条件画面がでるので、チェックボタンとリージョンを日本に選択し、≫同意するにチェックをいれて≫次へをクリックします。
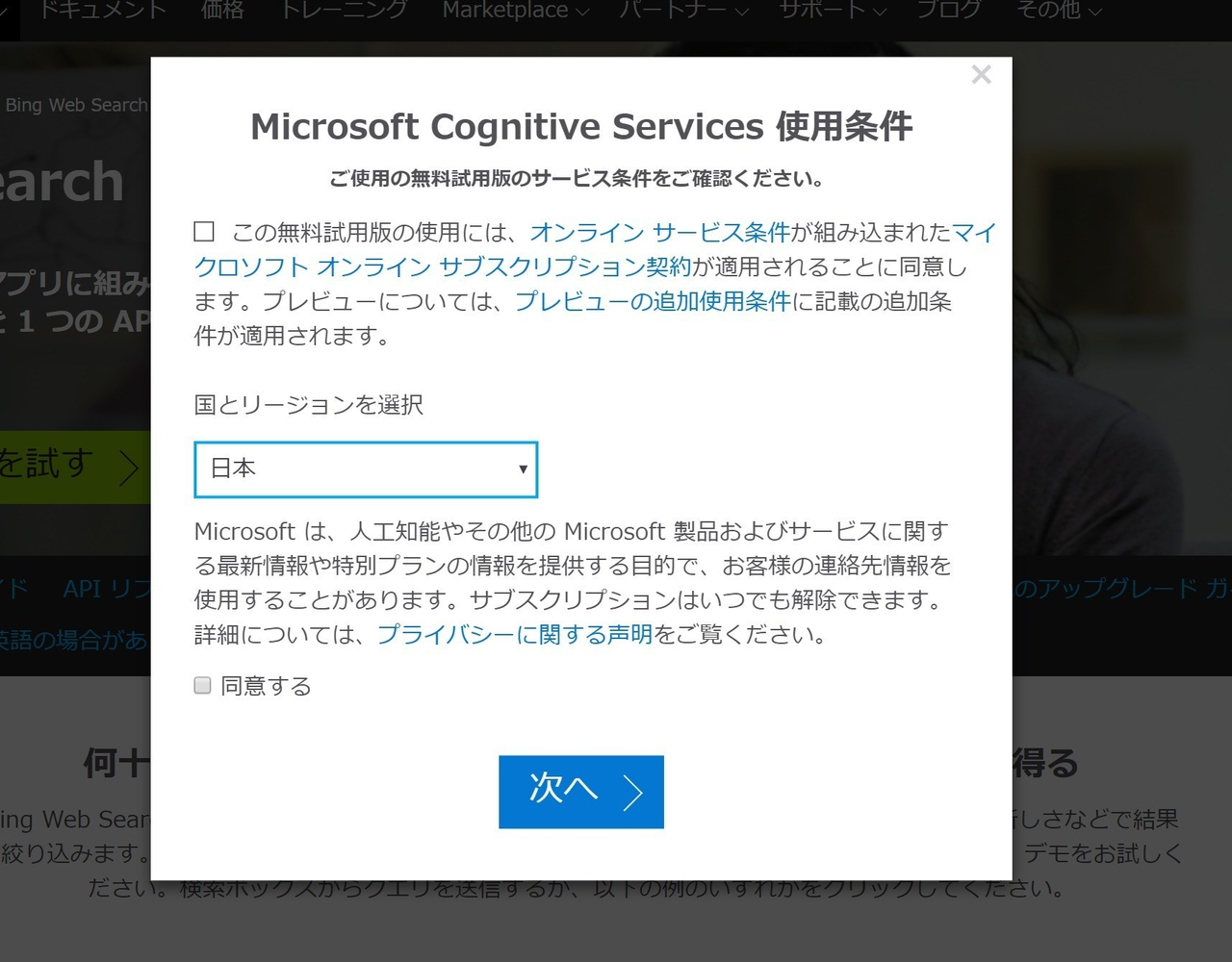
次にログインするアカウントを選択します。マイクロソフトのアカウントが存在する場合は、マイクロソフトアカウントを選択します。(今回のチュートリアルはマイクロソフトアカウントのみで検証します。)
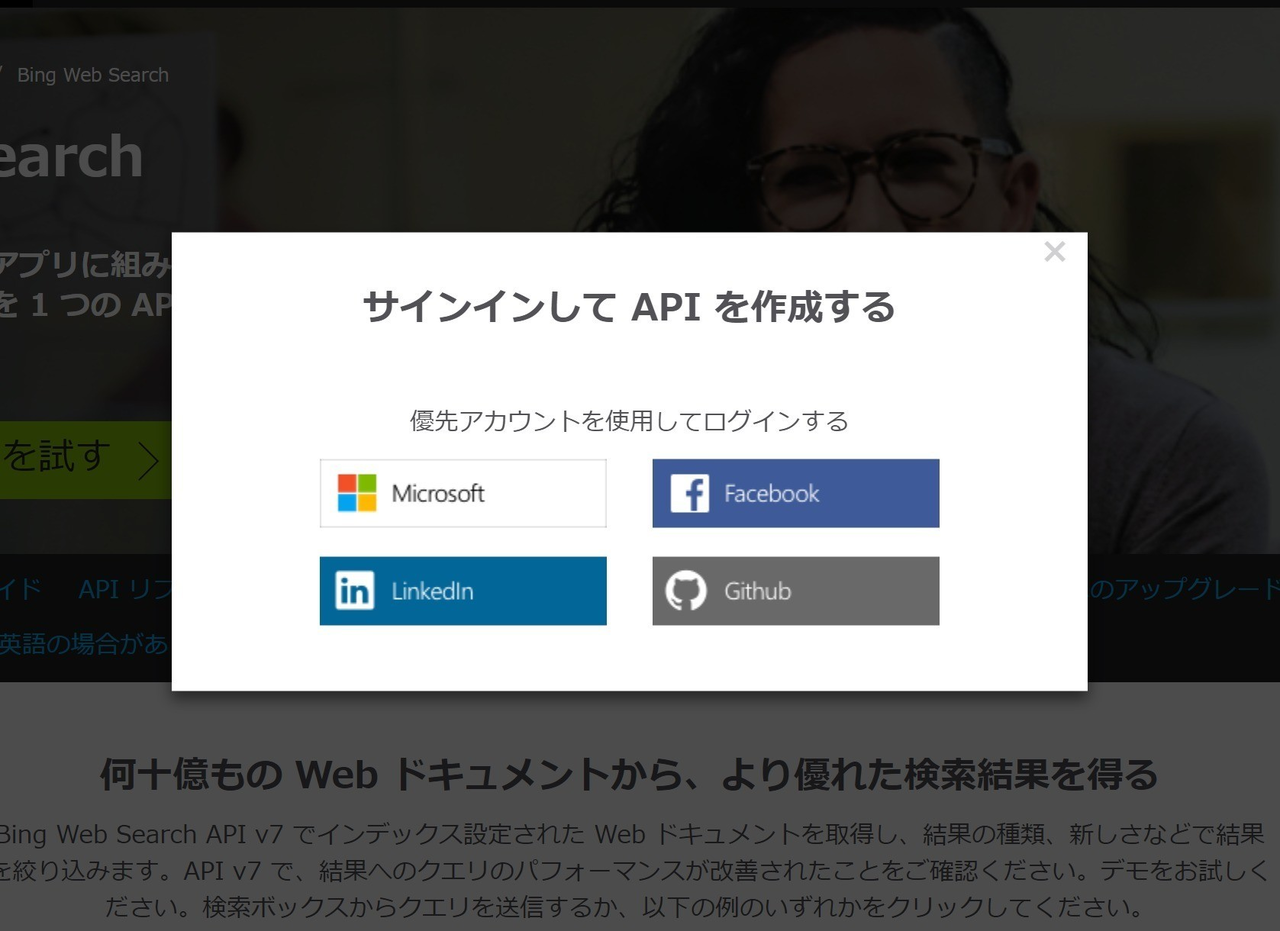
その後、ログイン画面が出てくると思いますので、アカウントを選択して、パスワードを入力し、ログインしてください。 ログイン後、以下のURLにアクセスしてください。
- Azure ログイン画面 Bing Search API v7がアクティブになると、以下のようなページにアクセスできると思います。
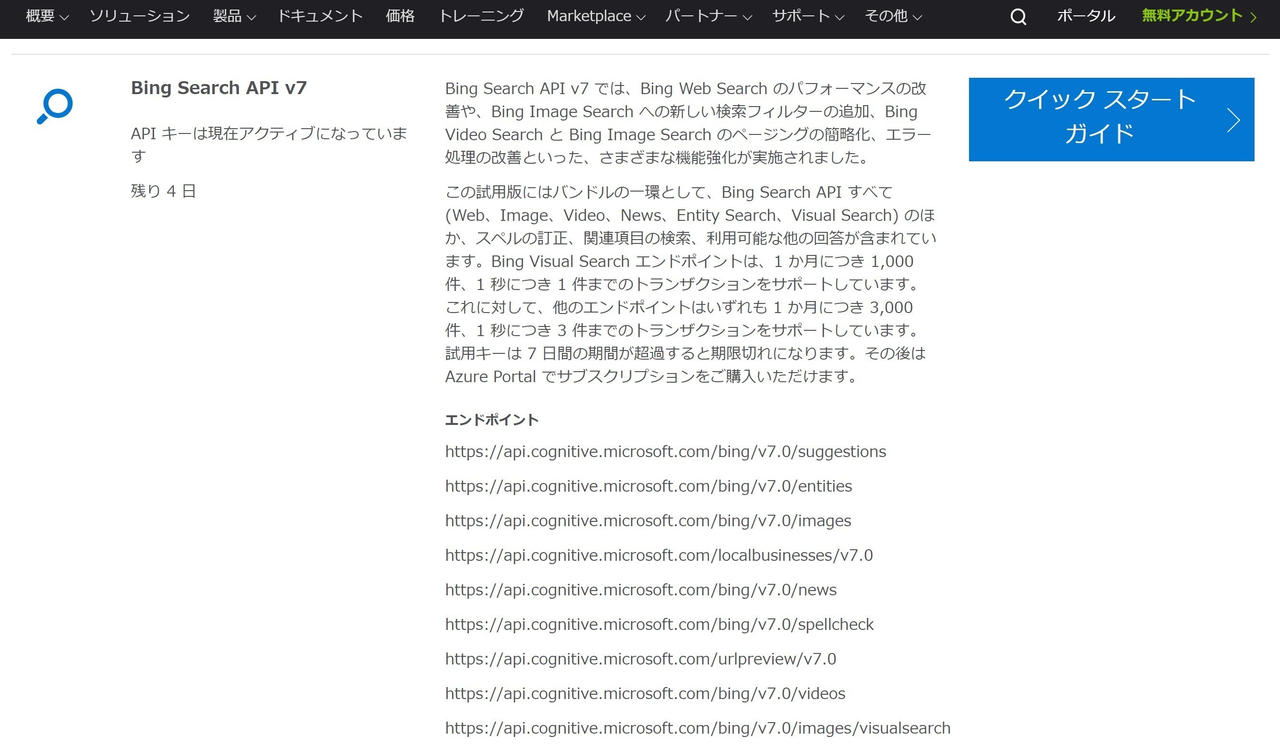
こちらの、キー1がAPIキーとなります。 のちほど使いますので、メモしておきましょう!
メモが保存されました
メモ一覧を見る